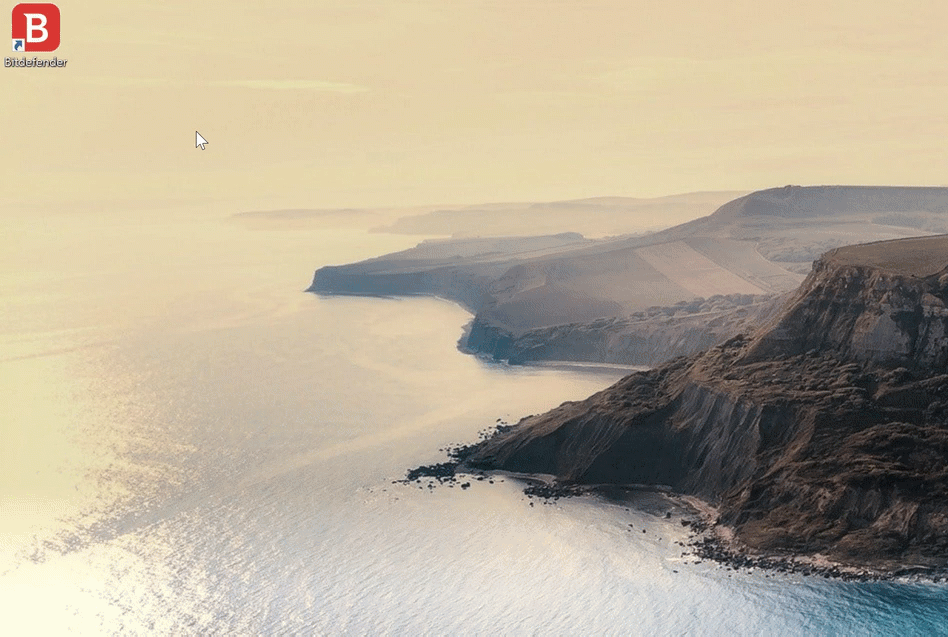本文將向您介紹如何防止 Bitdefender 網絡攝像頭防護軟件阻止 Zoom、Skype 和其他 視頻 會議 應用程序。
針對該問題的熱修復程序已於 4/26/2021. 日通過自動更新部署,請查看本文瞭解如何將 Bitdefender 更新到包含修復程序的最新版本。
越來越多的威脅旨在訪問內置網絡攝像頭和麥克風。為了防止未經授權訪問您的攝像頭,比特梵德攝像頭防護軟件會永久監控試圖訪問您攝像頭的應用程序,並阻止那些未被列為可信的應用程序。作為一項安全措施,每次有不受信任的應用程序試圖訪問您的攝像頭時,您都會收到通知。
攝像頭無法在 Zoom、Skype 和其他視頻通話中使用
如果您在將電腦攝像頭連接到 Zoom 會議、Skype 或 Discord 視頻通話或其他視頻 會議應用程序時遇到困難,請注意該問題可能是由於比特梵德攝像頭保護功能造成的。
雖然在網絡攝像頭保護模塊下允許使用這些應用程序,但一些用户最近報告説網絡攝像頭無法工作。
我們正在努力及時解決 這一問題,並已在 4/26/2021. 上通過自動更新部署瞭解決這一問題的熱修補程序。該補丁程序將在幾天內到達所有的 Bitdefender 版本。查看這篇文章,瞭解如何將 Bitdefender 更新到包含修復程序的最新版本。在我們努力使 Bitdefender 網絡攝像頭保護為每個人提供無縫體驗的過程中,感謝大家的耐心等待。
兩種簡單的方法幫助您加入視頻通話
在此期間,我們建議您使用相關應用程序的網絡版。 下面, ,我們列出了一些最流行的在線會議應用程序的鏈接,您可以直接從網絡瀏覽器訪問這些應用程序:
- Zoom https://zoom.us/join
- Skype https://web.skype.com/
- Discord https://discord.com/
或者,如果無法在瀏覽器中加入視頻通話,暫時禁用網絡攝像頭保護可以恢復網絡攝像頭的功能:
1. 從桌面圖標調出 Bitdefender。
2. 點擊 Bitdefender 界面導航菜單上的 "隱私"。
3. 在 "視頻和音頻保護 "窗格中,點擊 "設置"。
4. 點擊 "設置 "選項卡。
5. 關閉 "攝像頭保護"。