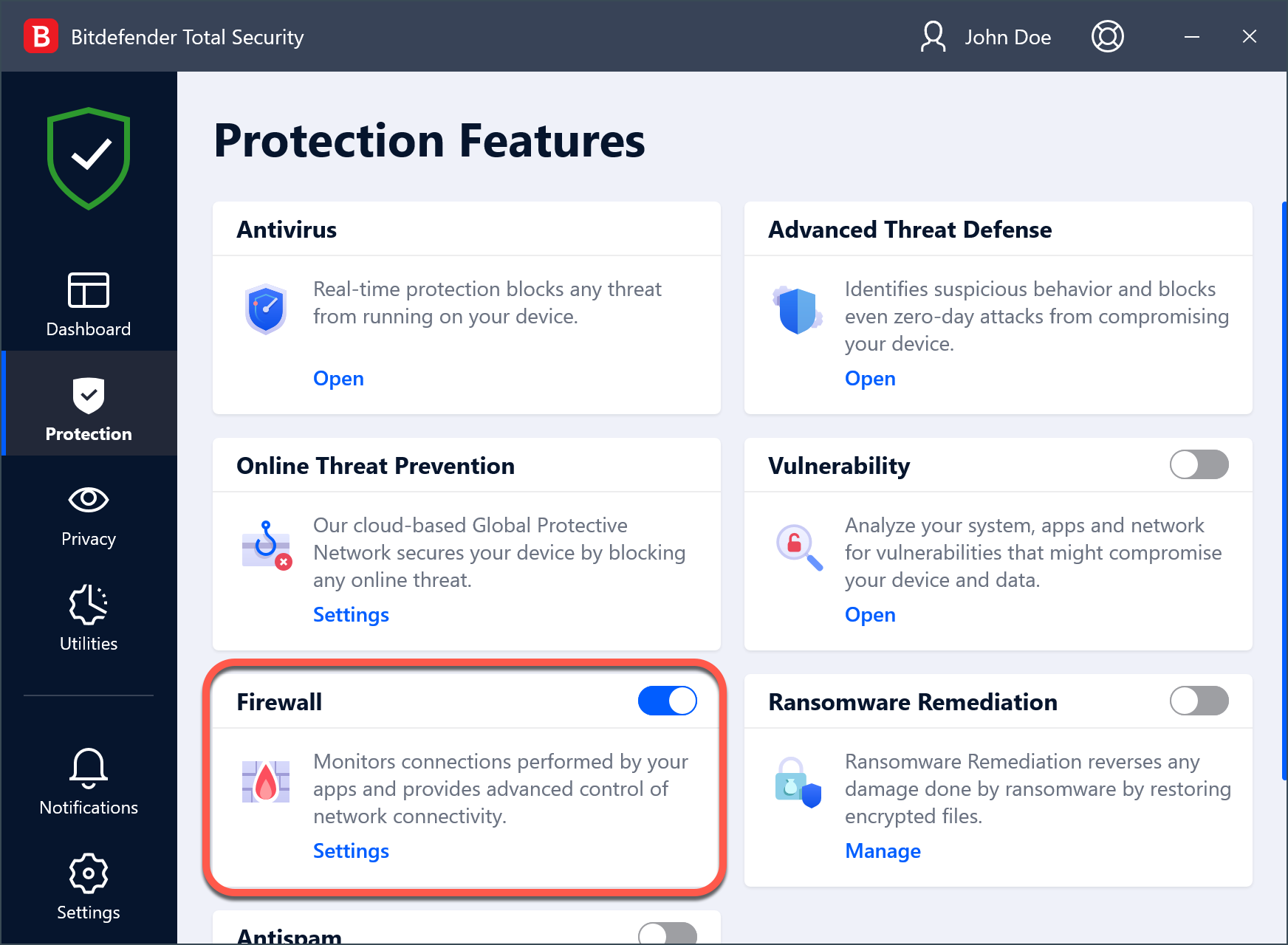本文將向您介紹如何通過 Bitdefender 防火牆允許您的打印機或其他服務或網絡設備的 IP 地址。 根據您所連接的網絡,防火牆可能會阻止您的系統與另一台設備(如另一台電腦、掃描儀或打印機)之間的連接。因此,您可能無法再共享或打印文件。在這種情況下,最好的解決辦法是添加一個例外,將 Bitdefender 配置為允許打印數據通過防火牆到達打印機。
視頻教程
允許打印機或 IP 地址通過 Bitdefender 防火牆
按照下面的步驟添加一個Bitdefender 防火牆例外,允許訪問打印機或其他網絡設備:
1. 打開 Bitdefender 主界面。
2. 進入Protection 菜單,將Firewall 暫時切換到關閉位置,檢查它是否會干擾打印機。
- 如果在禁用 Bitdefender 防火牆時可以打印/訪問網絡設備,請重新啓用它,然後繼續下一步。
- 如果在禁用 Bitdefender 防火牆後仍無法打印/訪問網絡設備,那麼問題就不是出在 Bitdefender 防火牆上。你可能需要探索其他可能的原因,例如本文末尾提到的原因。
3. 在 的 FIREWALL 模塊中點擊 Settings 。
4. 然後轉到 網絡適配器 選項卡。單擊與網絡適配器相對應的框,然後選擇 家庭/辦公室 。
5. 然後,轉到Settings 選項卡。
6. 單擊Edit stealth settings 。
7. 將網絡適配器對應的開關設置為 OFF (灰色開關)。然後,單擊 OK 。
8. 現在轉到Rules 選項卡,然後單擊Add rule。
9. 在窗口上部,激活開關 將此規則應用於所有應用程序。
10. 單擊隱藏高級設置,然後向下滾動。
11. 激活開關 自定義遠程地址 。然後,在其下的相應字段中輸入要連接的設備的 IP 地址。
12. 最後,單擊 保存 確認新的防火牆規則。現在,當防火牆啓用後,您就可以使用打印機或網絡設備了。
ⓘ 注意 :如果為打印機或網絡設備添加排除項後,您仍然無法連接到它們,那麼問題可能與 Bitdefender 防火牆無關。請檢查其他可能的原因,例如下面列出的原因。
其他設備的防火牆可能阻止了與您的計算機共享文件和打印機
如果您正在使用其他防火牆軟件,請參閲其文檔或幫助文件。切勿在計算機上同時激活一個以上的防火牆。例如,您可以同時啓用操作系統自帶的 Windows 防火牆和第三方防火牆。同時啓用多個防火牆並不會提高計算機的安全性。它可能會導致連接問題。
如果您使用的是 Windows 防火牆,請將其配置為允許文件和打印機共享,如下所示:
- 在 Windows 7:1. 單擊 "開始",轉到 "控制面板",然後選擇 "系統和安全"。 2. 轉到 Windows 防火牆,然後單擊允許程序通過 Windows 防火牆。 3. 選中文件和打印機共享框。
- 在 Windows8.1:1. 在 Windows 主屏幕上,找到 "控制面板"(例如,可以直接在主屏幕上輸入 "控制面板"),然後單擊其圖標。 2. 單擊 "系統和安全",轉到 "Windows 防火牆",然後選擇 "允許應用程序通過 Windows 防火牆"。 3. 選中 "文件和打印機共享 "框,然後單擊 "確定"。
- 在 Windows 10 和 11 :1. 單擊 "開始 "菜單,在任務欄的搜索欄中輸入 "通過 Windows 防火牆允許一個程序",然後單擊其圖標。 2. 單擊 "更改設置"。 3. 在 "允許的應用程序 "列表中勾選 "文件和打印機共享 "框,然後單擊 "確定"。
網絡共享打印機無法打印的常見原因
- 您可能需要登錄 Windows 管理員帳户才能訪問共享打印機。
- 打印機配置為只允許某些設備和用户訪問。如果您共享打印機,請確認打印機是否允許用户從其他設備訪問。如果您嘗試連接到共享打印機,請與其他設備的用户確認您是否被授權連接到打印機。
- 與您的設備或其他設備連接的打印機未共享,或者 - 如果共享 - 未添加到設備。要了解如何管理打印機共享(共享打印機、設置或刪除打印機權限、連接到網絡打印機或共享打印機),請查閲 Windows 幫助和支持中心(在 "開始 "菜單上單擊 "幫助和支持")。
- 訪問網絡打印機可能僅限於特定設備和用户。請諮詢網絡管理員,瞭解您是否有權限連接到該打印機。