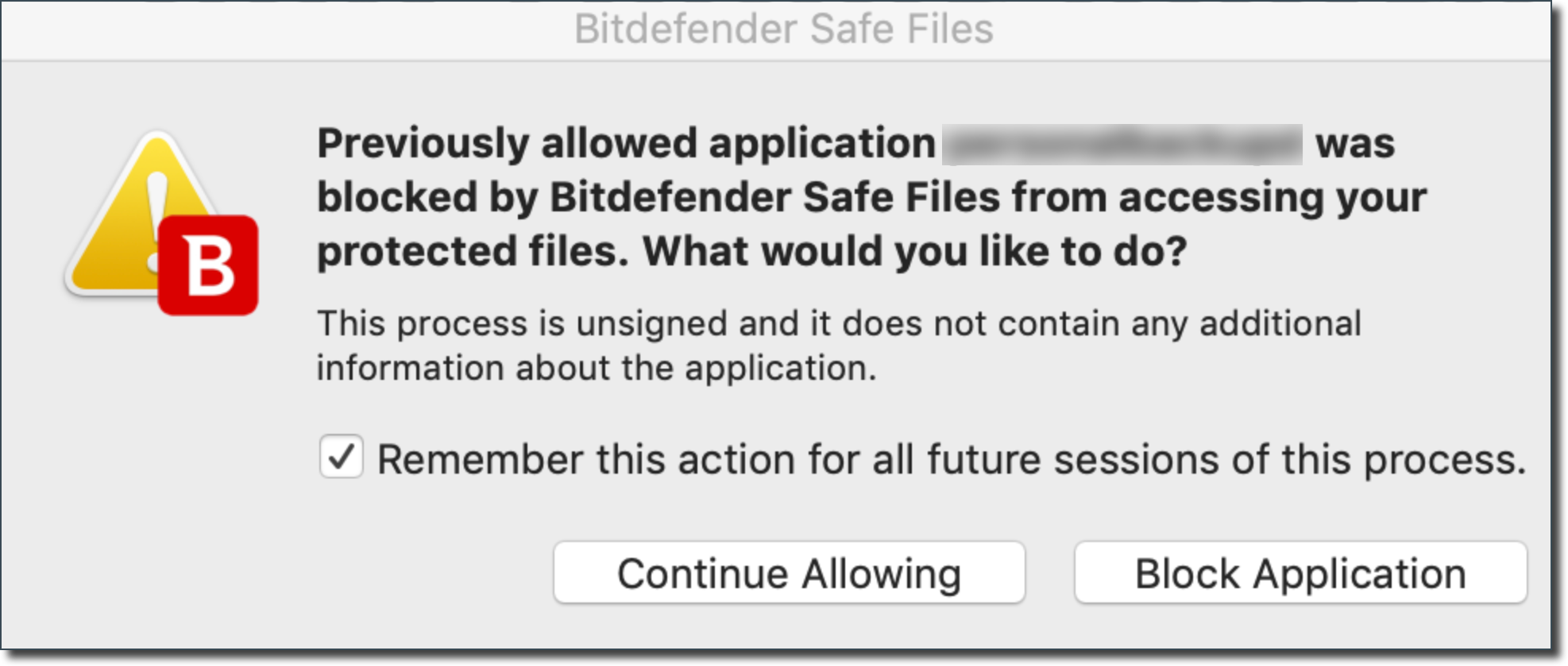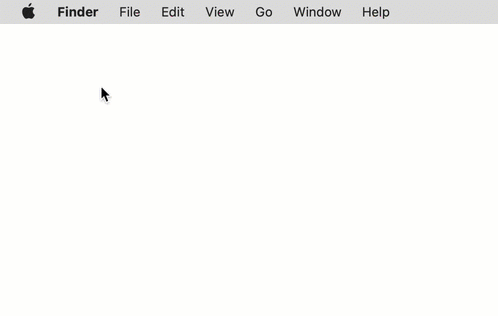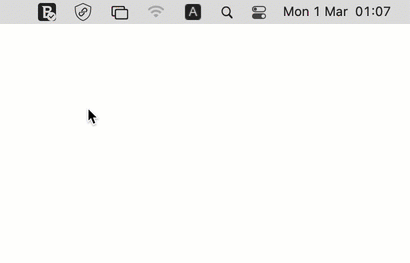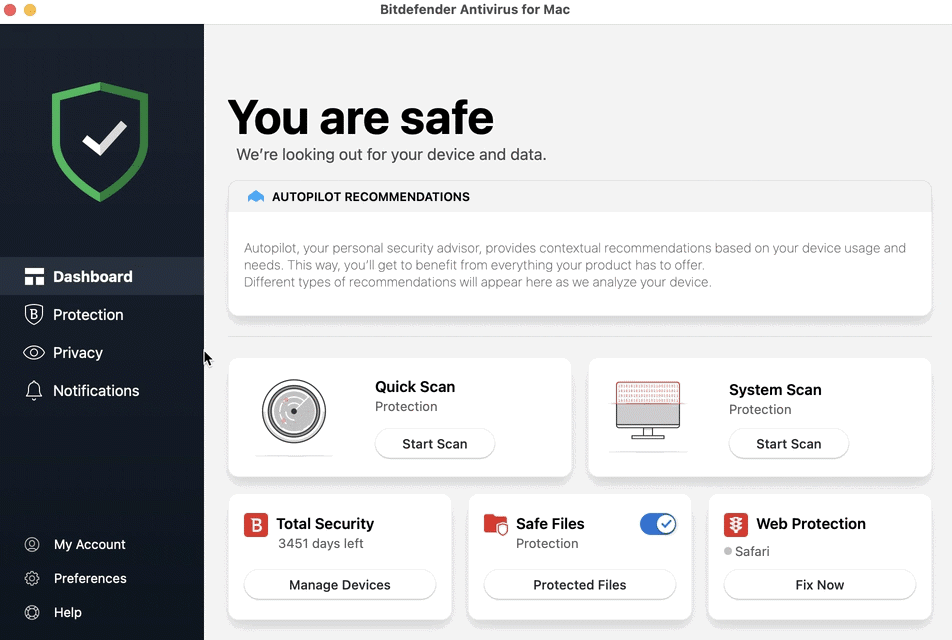在極少數情況下,Mac 版 Bitdefender Antivirus 會阻止受安全文件 保護的應用程序,告訴您該應用程序被阻止訪問內容。即使安全文件已經允許該應用程序。發生這種情況時,屏幕上會出現以下信息:
"以前允許的應用程序被Bitdefender 安全文件阻止訪問受保護的文件。您想怎麼做?"
在本文中,我們將向您介紹如果 每次重啓 Mac 時,合法應用程序的訪問權限都會被重置為 "已阻止",或者如果 您經常需要將應用程序添加到 "允許的應用程序 "中,因為關閉 Mac 時它會從安全文件列表中刪除,該怎麼辦。
如果 Bitdefender Antivirus for Mac 阻止 "允許的應用程序 "訪問安全文件,該怎麼辦?
步驟 1 - 重新啓動 Mac
在 Mac 上單擊屏幕左上角的 Apple 圖標 。從出現的菜單中選擇 "重新啓動"。
第 2 步 - 調出 Bitdefender Antivirus for Mac
待 Mac 重新啓動片刻後,點擊屏幕右上角的 B 圖標。選擇 "打開主窗口"。這將打開主界面。
第 3 步 - 訪問安全文件
點擊 Bitdefender 界面導航菜單上的 "保護"。打開 "反勒索軟件 "選項卡,然後點擊安全文件面板中的 "應用程序訪問"。
第 4 步 - 將應用程序添加到應用程序訪問列表
單擊 "應用程序訪問 "列表下方標有加號 (+) 的按鈕。
- 選擇受 "安全文件 "保護且一直被阻止的應用程序,然後按 "打開"。
- 輸入 Mac 密碼以允許操作,然後點擊 "確定"。
- 應用程序將被添加到列表中,並默認為已阻止。
- 單擊 "操作 "欄中的 "已阻止",然後將剛剛添加的應用程序的狀態更改為 "允許"。
- 根據提示輸入 Mac 密碼,然後點擊 "確定"。
- 單擊 "關閉 "退出 "應用程序訪問 "屏幕。
步驟 5 - 從 "應用程序訪問 "中刪除應用程序
重新打開 "應用程序訪問 "列表,刪除剛剛添加的應用程序:
- 單擊安全文件面板中的 "應用程序訪問"。
- 選擇之前添加到列表中的應用程序,然後單擊 "應用程序訪問 "列表下方標有減號 (-) 的按鈕。
- 輸入 Mac 密碼以允許操作,然後單擊 "確定"。
- 從列表中刪除應用程序後,單擊 "關閉 "退出 "應用程序訪問 "窗口。
步驟 6 - 將應用程序 重新添加到應用程序訪問列表
第三次重新打開 "應用程序訪問",重複上述步驟將應用程序添加到列表中並允許使用:
- 單擊安全文件面板中的 "應用程序訪問"。
- 單擊應用程序訪問列表下方標有加號 (+) 的按鈕。
- 選擇應用程序,然後按 "打開"。
- 輸入 Mac 密碼以允許操作,然後點擊 "確定"。
- 應用程序將被添加到列表中,默認情況下會被阻止。
- 點擊 "操作 "欄中的 "阻止",然後將剛剛添加的應用程序狀態更改為 "允許"。
- 根據提示輸入 Mac 密碼,然後點擊 "確定"。
- 點擊 "關閉 "退出 "應用程序訪問 "屏幕。
第 7 步 - 重新啓動 Mac
再次重啓 Mac: 點擊屏幕左上角的 Apple 圖標 。從出現的菜單中選擇 "重新啓動"。
Mac 重新啓動後,啓動受安全文件保護的應用程序,檢查問題是否已解決。