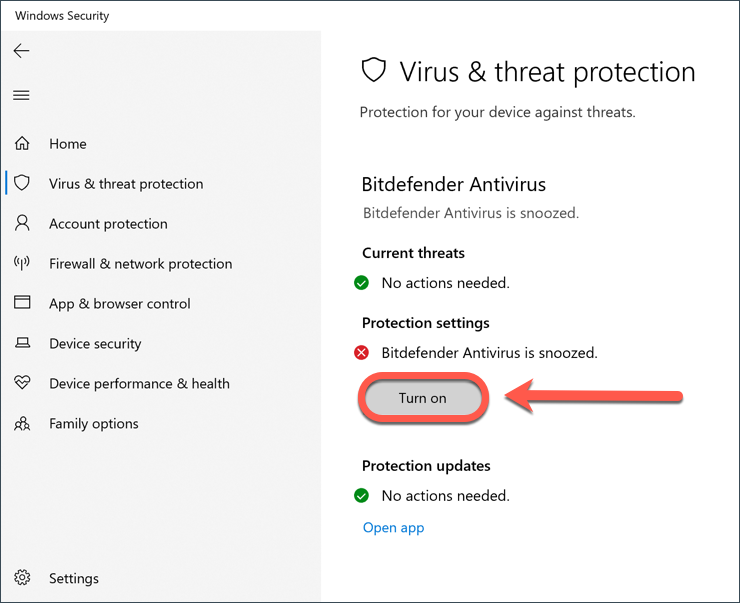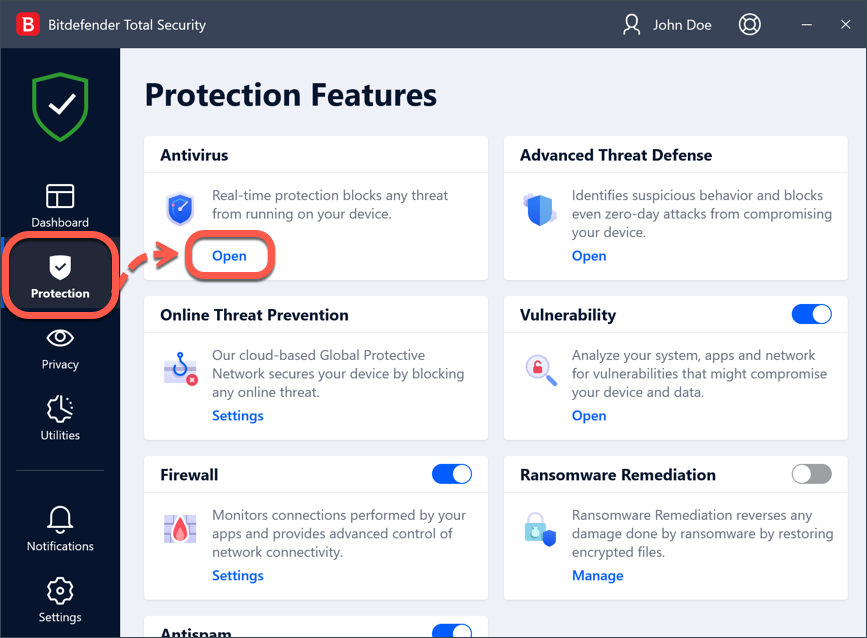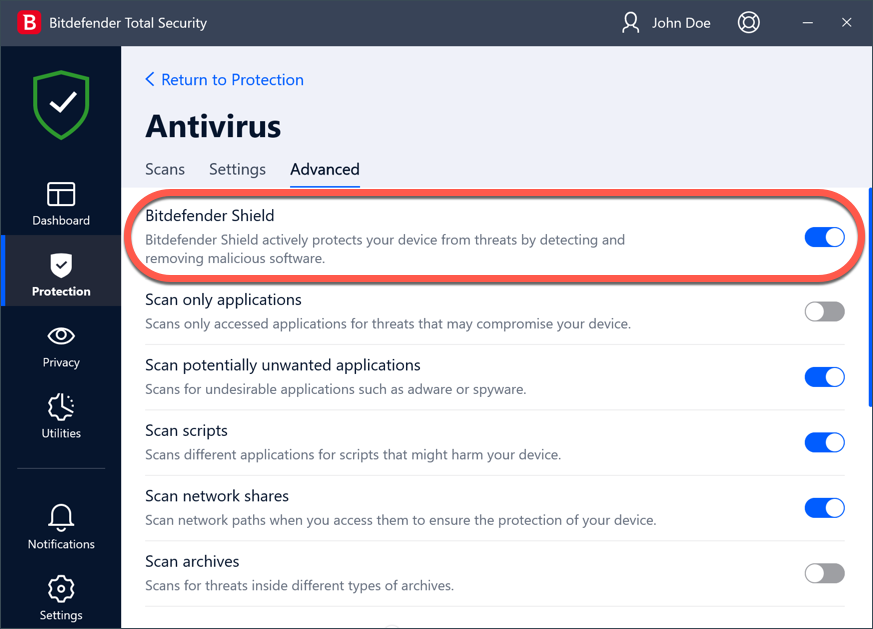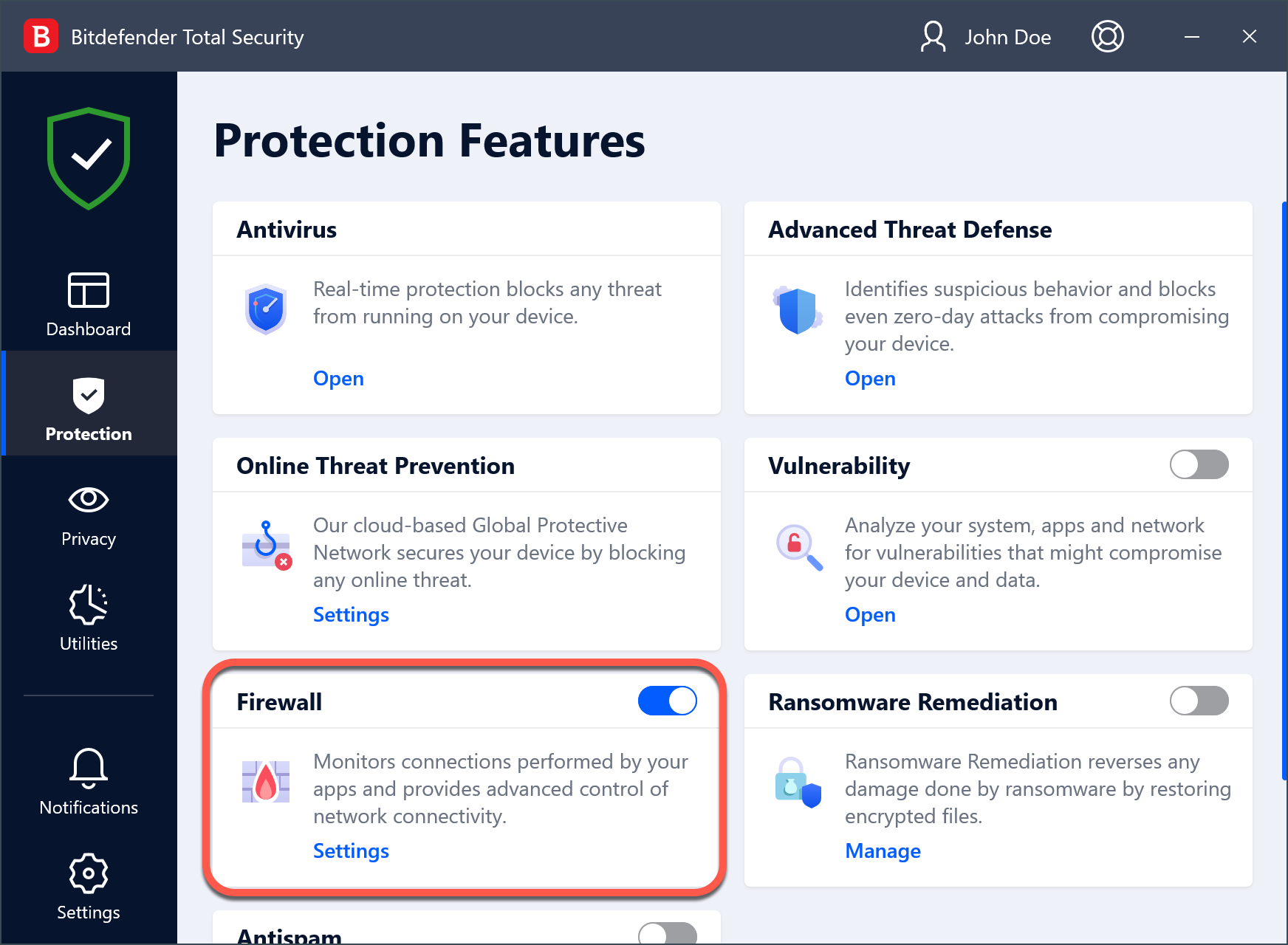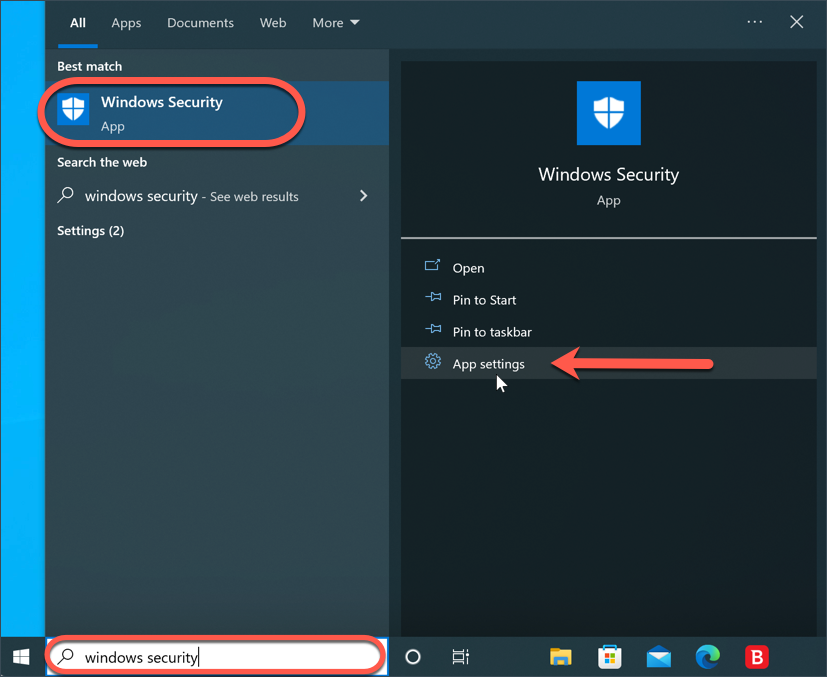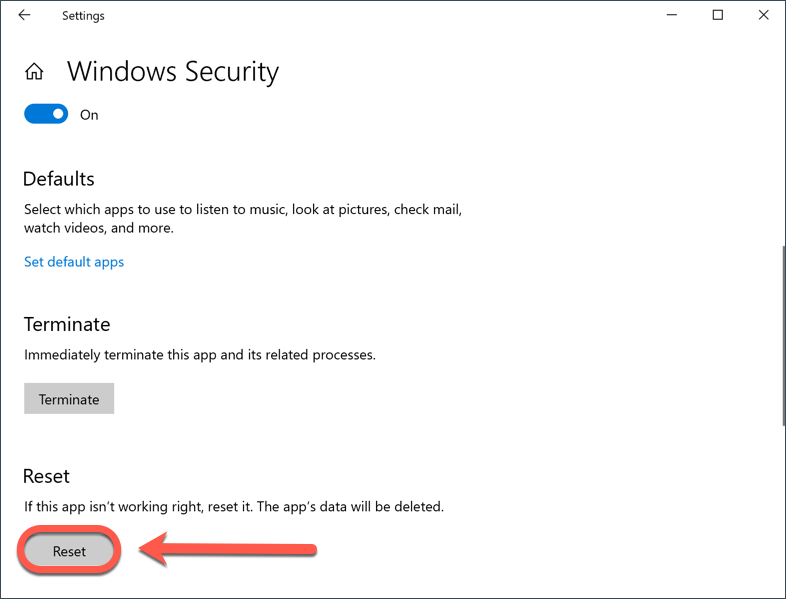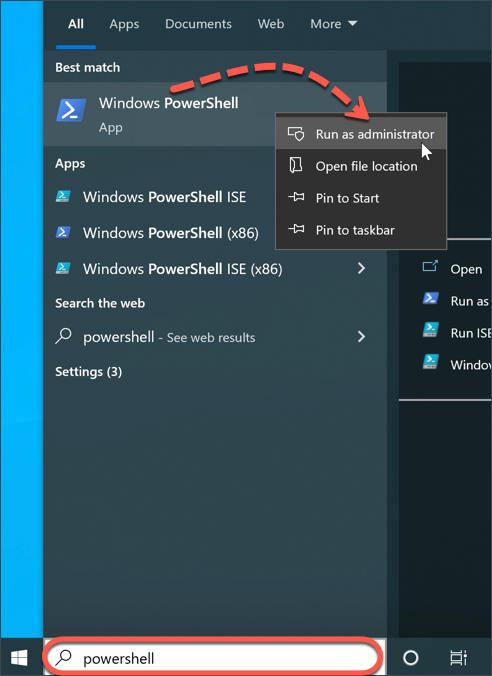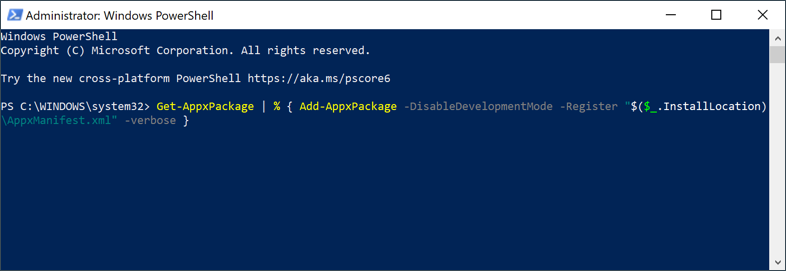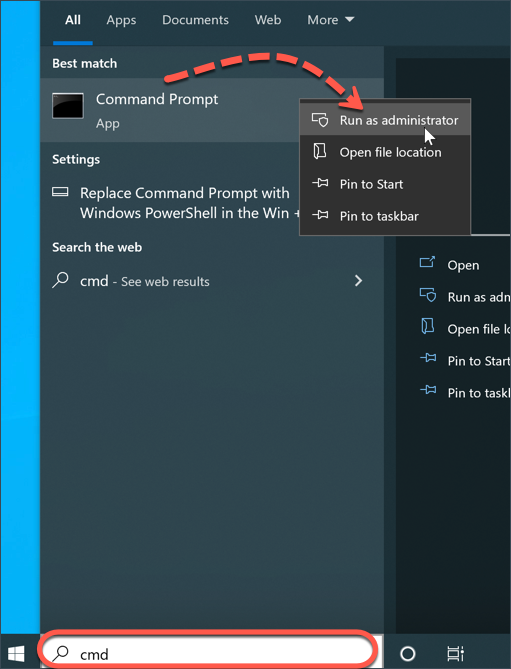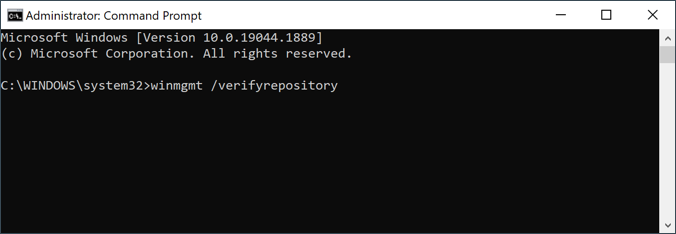Windows 安全中心會監控電腦的安全性和完整性狀態,並在需要採取任何行動來補救網絡安全問題、設備性能問題或其他漏洞時通知您。大多數情況下,當 Windows 安全中心報告比特梵德殺毒軟件和/或比特梵德防火牆已關閉時,很可能只是顯示問題。換句話説,儘管比特梵德正在正常工作並保護着你的電腦,但由於 Windows 無法檢查電腦的真實狀態,因此行動中心顯示的結果恰恰相反。您應該採取一些措施來檢查通知是否屬實,並阻止 Windows 報告比特梵德安全功能被禁用:
- 使用 Windows 操作中心激活顯示為關閉的 Bitdefender 模塊。
- 確保在 Bitdefender 界面中打開了殺毒軟件和防火牆模塊。
- 重置 Windows 安全中心檢查列表,確保不是故障導致錯誤警報。
如果 Windows 安全中心報告比特梵德殺毒軟件或防火牆已關閉,請按照以下步驟解決問題。
步驟 1 - 從 Windows 安全中心打開比特梵德殺毒軟件
使用 Windows,單擊打開 按鈕,啓用顯示為關閉的比特梵德模塊。
如果只有一個選項,您可以點擊打開 ,然後在 "用户帳户控制 "對話框中選擇 "是",以確認您信任該發佈者並希望運行 Bitdefender 程序。
如果有多個選擇,請點擊查看殺毒軟件程序/ 查看反間諜軟件程序/ 查看防火牆選項 ,然後選擇打開 Bitdefender 功能。
如果 Windows 繼續報告比特梵德殺毒軟件/防火牆已關閉或被忽略,請轉到下一步。
第 2 步 - 將比特梵德殺毒軟件/防火牆切換到開啓位置
接下來,在比特梵德界面中檢查殺毒軟件或防火牆(Windows 安全中心報告關閉的模塊)是否確實被禁用。
檢查殺毒軟件狀態
1. 從 桌面快捷方式啓動比特梵德安全程序。
2. 在主界面左側,選擇 "保護 "部分。
3. 然後點擊 "Antivirus "面板下的 "Open"(打開)。
4. 在 "高級 "選項卡中,確保 Bitdefender Shield 被切換到打開位置(藍色開關)。
如果 Bitdefender Shield 被禁用,請嘗試打開它,然後檢查 Windows Security 警報是否消失。
檢查防火牆狀態
要檢查比特梵德防火牆是否啓用,請返回 "保護 "部分並打開 "防火牆 "切換按鈕。
如果防火牆被禁用,請嘗試打開它,然後檢查 Windows 安全警報是否消失。當 Bitdefender Firewall 無法激活或自動關閉時該怎麼辦?
步驟 3 - 重置Windows安全中心
如果您發現比特梵德殺毒軟件/防火牆確實已打開,但Windows安全中心仍報告未打開,那麼Windows安全功能很可能存在缺陷。建議重置電腦上的 Windows 安全中心,以修復此應用程序,確保它不會誤操作,導致錯誤警報。重置 Windows 安全應用程序有三種不同的方法,下面我們將逐一列出。
方法 1:從應用程序設置 重置 Windows 安全中心
這是重置 Windows 安全功能的最簡單方法。
ⓘ 注意 :此重置方法僅適用於 Windows 8、Windows 10、Windows 11 和更新的 Windows 版本。
1. 單擊任務欄上的 Windows 開始 ⊞ 菜單,然後輸入 Windows Security ,然後單擊搜索結果右側的 ⚙︎ App setting s。
2. 在 Windows 安全設置中,向下滾動並單擊 重置 按鈕 。
3. 按提示確認重置操作,然後重新啓動計算機以完成修復過程。
方法 2:使用 PowerShell 重置 Windows 安全中心
您還可以使用 PowerShell 重置 Windows 安全中心。
1. 首先,使用管理員權限啓動 Windows PowerShell:
- 單擊任務欄上的 Windows開始 ⊞ 菜單。
- 鍵入powershell
- 右鍵單擊搜索結果列表中的Windows PowerShell ,然後選擇以管理員身份運行 。
2. 複製並粘貼 Get-AppxPackage | % { Add-AppxPackage -DisableDevelopmentMode -Register "$($_.InstallLocation)AppxManifest.xml" -verbose } 到 PowerShell 窗口。
3. 然後按鍵盤上的 Enter 運行上述命令,並等待其處理完畢。
4. 處理完成後關閉 PowerShell,然後重啓計算機。
方法 3:從命令提示符重置 Windows 安全中心
此方法使用命令提示符解決 Windows 安全中心無法反映系統安全真實情況的問題。
a) 首先打開一個提升的命令提示符:單擊任務欄上的 Windows開始 ⊞ 菜單,然後輸入cmd ,然後右鍵單擊命令提示符 ,並選擇 以管理員身份運行 。 。
b) 在命令提示符窗口中,鍵入或複製並粘貼以下命令,然後按鍵盤上的 Enter 鍵。
winmgmt /verifyrepository
c) 您將得到以下兩種結果之一:
WMI 資源庫是一致的 。這意味着沒有檢測到任何問題。繼續執行步驟 f)
WMI 資源庫不一致 。這意味着發現了問題。轉到步驟 d)
d) 要重建版本庫,請鍵入以下命令並點擊 Enter
winmgmt /salvagerepository
e) 您將收到以下結果之一:
WMI 資源庫是一致的- 這意味着沒有檢測到任何問題。轉到步驟 f)
WMI 資源庫挽救失敗 - 命令重建 WMI 資源庫失敗。再次重複步驟 d)。
WMI 資源庫已搶救成功- 這意味着 WMI 資源庫已成功重建。轉到最後一步 g)
f) 使用下面的命令將版本庫重置為初始狀態,然後按鍵盤上的 Enter鍵
winmgmt /resetrepository
g) 現在重啓電腦以應用更改。再次啓動 Windows 後,可以查看 Windows 操作中心是否正常工作。