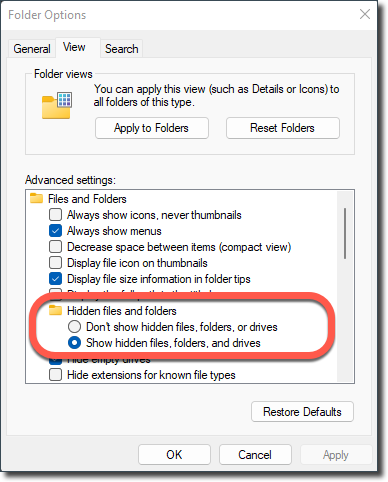如果你發現 Windows 電腦中的 "顯示隱藏的文件、文件夾和驅動器 "選項不見了,或者每次在 "文件夾選項 "對話框中試圖選中它時都會自動取消選中,那麼你可以嘗試以下幾個步驟來啓用它。
是什麼原因導致 "顯示隱藏的文件和文件夾 "選項停止工作?
在攻擊計算機時,某些類型的網絡威脅會禁用系統顯示隱藏項目的功能,以便在 Windows 上更好地偽裝自己。這就是為什麼即使你進入文件夾選項,訪問 "視圖 "選項卡,並選擇 "顯示隱藏的文件、文件夾和驅動器 "單選按鈕,關閉對話框後,更改也會重置。
解決方案
第 1 步 - 掃描電腦,查找惡意軟件
如果 "顯示隱藏文件、文件夾和驅動器 "選項不起作用,第一個也是最簡單的解決方案就是檢查電腦是否感染了病毒。
要使用 Bitdefender 掃描 Windows 電腦中的惡意軟件,請單擊界面中間的系統掃描 窗格。
第2步 - 重啓電腦
Bitdefender 執行的某些殺毒程序需要重新啓動才能完成。因此,如果比特梵德掃描後隱藏文件設置仍然丟失,請重啓電腦,使隱藏文件重新可見。
點擊 WindowsStart ⊞ 菜單,點擊 電源按鈕,然後選擇 Restart。
第 3 步 - 顯示隱藏的文件、文件夾和驅動器
如果出於某種原因,掃描和重啓無法解決問題,請按照以下説明在 Windows 中顯示隱藏的文件和文件夾:
對於 Windows 10、Windows 11
- 單擊屏幕底部任務欄上的 Windows ⊞ 菜單,然後輸入 文件夾 。
- 從搜索結果中選擇 文件資源管理器選項 。
- 選擇 View 選項卡。
- 在 隱藏的文件和文件夾下 , 選擇 顯示隱藏的文件、文件夾和驅動器 。然後單擊 應用 。
對於 Windows 8、Windows8.1
- 指向屏幕右上角,向下移動鼠標指針,然後選擇 搜索 。
- 在搜索框中輸入 文件夾 ,然後 從搜索結果中選擇 文件夾選項 。
- 選擇 View 選項卡。
- 在 高級設置 下,選擇 顯示隱藏的文件、文件夾和驅動器 ,然後單擊 應用 。
對於 Windows 7
- 單擊 Windows 7 開始
按鈕,然後選擇 控制面板 。
- 單擊 外觀和個性化 。
- 選擇 文件夾選項 ,然後選擇 視圖 選項卡。
- 在 高級設置 下,選擇 顯示隱藏的文件、文件夾和驅動器 ,然後單擊 應用 。