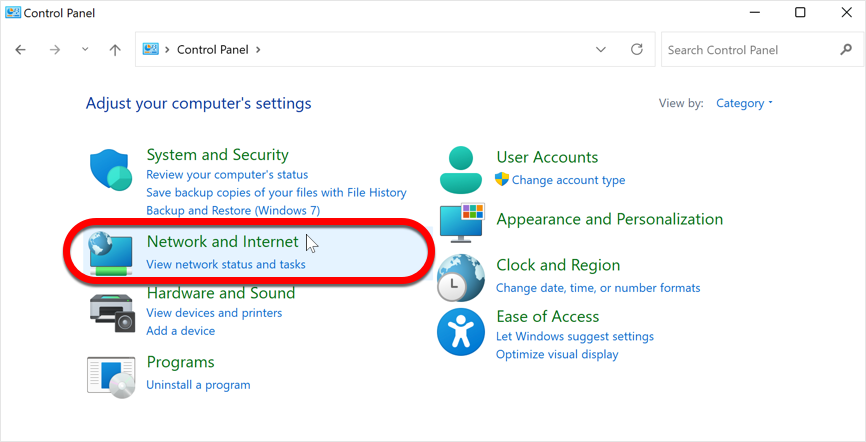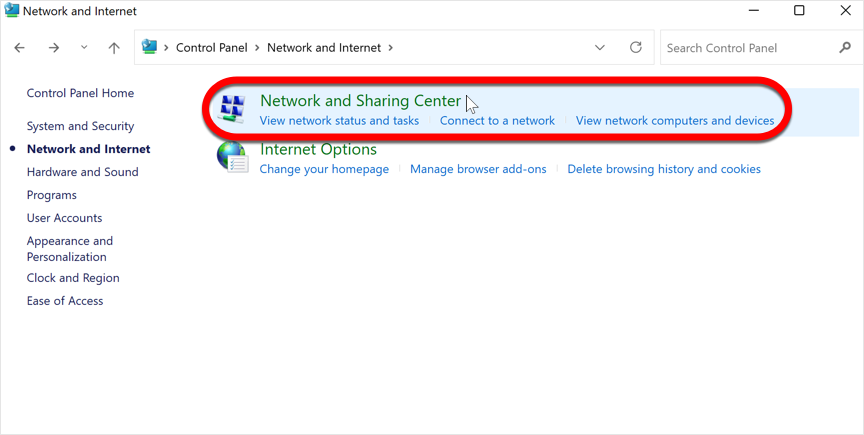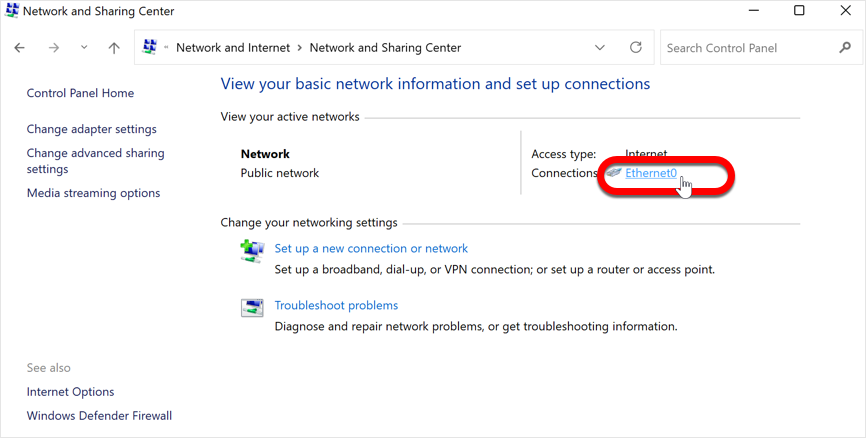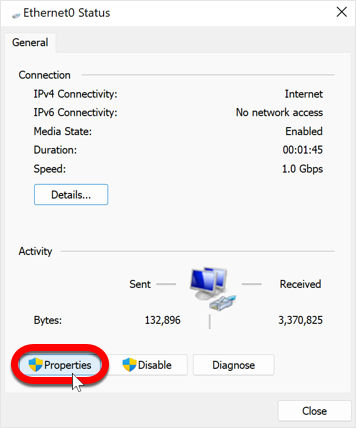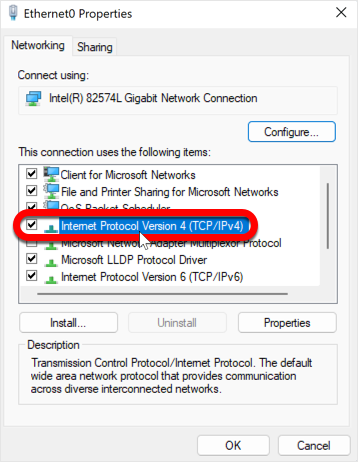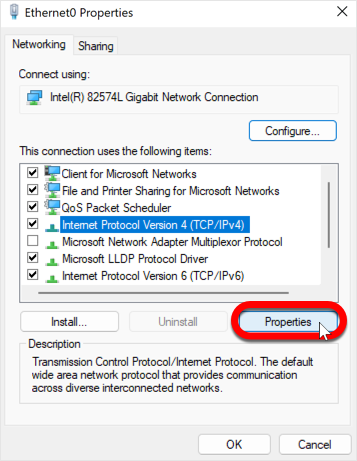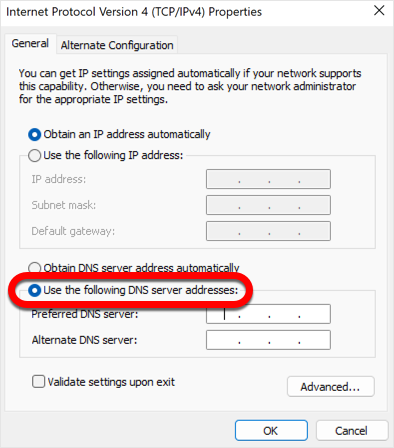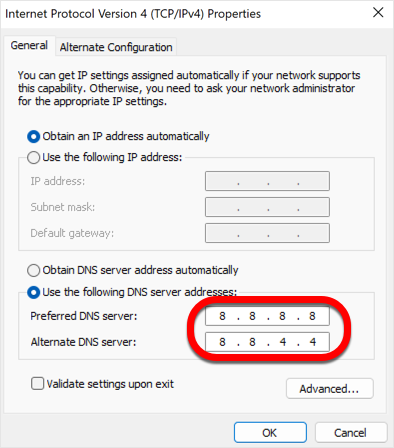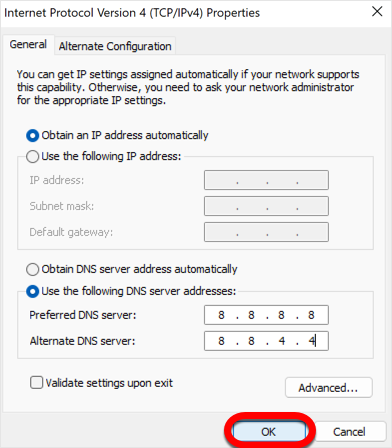本文將介紹如何在任何 Windows 計算機上更改 DNS 設置。DNS 是域名系統的縮寫。把 DNS 想象成互聯網的電話簿,它能將域名(如 "bitdefender.com")轉換成數字 IP 地址(如"101.18. 169. 222"),讓您無需記住 IP 就能訪問網站。通過更改 DNS,您可以引導互聯網連接使用更可靠的 DNS 服務器。如果你在連接某些網站或應用程序時遇到問題,遇到Bitdefender 更新錯誤、VPN 錯誤、 ,或者網速很慢,這都會對你有所幫助。
我們準備了一段簡短的視頻,向你展示如何輕鬆更改 DNS 服務器,你也可以閲讀下面的步驟。
視頻 - 在 Windows 上更改 DNS 服務器
步驟 1:打開控制面板
單擊 Windows開始 ⊞菜單,然後在搜索欄中輸入控制面板 。單擊出現的 "控制面板 "應用程序。
第 2 步:打開網絡和共享中心
在 "控制面板 "中點擊 "網絡和 Internet"...
...然後點擊 "網絡和共享中心"。
步驟 3:選擇連接
在網絡和共享中心,選擇要更改 DNS 設置的網絡連接。活動連接通常被命名為 "Wi-Fi "或 "以太網",位於窗口的右側。
第 4 步:更改適配器設置
在新窗口中,您將看到有關連接的一般信息。點擊 "屬性 "按鈕。
第5 步:選擇 Internet 協議版本 4 (TCP/IPv4)
在 "屬性 "窗口中,向下滾動找到 "Internet 協議版本 4 (TCP/IPv4)",並單擊以突出顯示。
第 6 步:點擊屬性
單擊網絡協議列表下方的 "屬性 "按鈕。
第 7 步:選擇 "使用以下 DNS 服務器地址"
在 Internet 協議版本 4 (TCP/IPv4) 屬性窗口中,單擊 "使用以下 DNS 服務器地址 "旁邊的單選按鈕。
第 8 步:輸入DNS 服務器
在 "首選 DNS 服務器 "字段中輸入:8.8.8.8
在 "備用 DNS 服務器 "字段中輸入: 88.8.4.4
第 9 步:保存更改
單擊 "OK(確定)"按鈕,保存對 DNS 設置所做的更改。
第 10 步:重啓 Windows重新啓動 Windows
重新啓動計算機以使更改立即生效:單擊 Windows開始 ⊞菜單,單擊⏻ 電源按鈕,然後選擇 重新啓動 。
如果對新的 DNS 服務器不滿意,可以隨時撤銷更改或嘗試其他服務器。要撤銷更改,請在步驟7. 中選擇 "自動獲取 DNS 服務器地址 "選項,該操作會將您的設置還原為 Internet 提供商的默認 DNS 服務器。